Git is your friend, not your enemy — Part 1
When and what to commit, how to write useful commit messages and how to share your work.
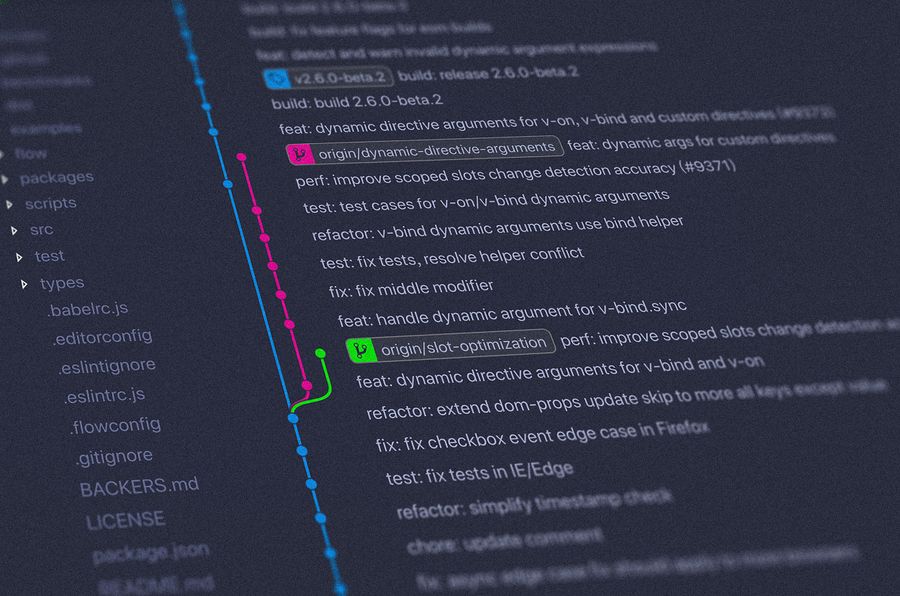
This post is the first part of a tutorial series on how to use Git to its full potential, based on my personal experience and online resources. Although this tutorial will cover some basic parts of using Git, this tutorial is not adapted if you have no experience at all. The first few chapters of the Pro Git book are a good place to start.
A common trend among inexperienced Git users is to think of Git as a burden that they need to carry along while also doing the rest of their work. This is especially true as they have not been introduced to the more powerful features of Git. Thus, Git is just a convoluted way of keeping a version history. Indeed, this is what a typical file editing session looks like if you’re just starting to use Git:
$ emacs file.txt
$ git add file.txt
# Why do we have to "add" the file again?
# Then this?
$ git commit
# Now vim is open, great! How do we exit it again?
# Try to send the changes
$ git push
To git@github.com:example-org/example.git
! [rejected] master -> master (fetch first)
error: failed to push some refs to 'git@github.com:example-org/example.git'
hint: Updates were rejected because the remote contains work that you do
hint: not have locally. This is usually caused by another repository pushing
hint: to the same ref. You may want to first integrate the remote changes
hint: (e.g., 'git pull ...') before pushing again.
hint: See the 'Note about fast-forwards' in 'git push --help' for details.
# Ok the tutorial said to use git pull when this happens
$ git pull
# Great, now vim opened again... but then
$ git push
# All good now!
And honestly, no one would use Git if it was this hard every time you make a single change inside a file. Especially if the only thing this enables is “you can now use git checkout to manually copy and paste previous versions of your file, provided you know when the changes happened”.
But 87.2% of developers use Git (Stack Overflow Developer Survey 2018) for many very valid reasons, so let’s debunk some myths about Git and start using its more powerful features!
First: properly configure Git
The behavior of most Git commands is controlled by Git configuration files. The defaults are set at the system level, and are then overridden by the user-level file, ~/.gitconfig. Here is a typical ~/.gitconfig file to get started:
[user]
# Your full name
name = Bob Johnson
# Your email
email = bob.johnson@example.com
[core]
# The editor git uses for commit messages
editor = $EDITOR
# Or pick any of those:
#editor = vim
#editor = emacs
#editor = subl -n -w
#editor = code --wait
#editor = atom --wait
# etc...
This sets up your user information as well as your editor preferences. This is all that’s needed for now!
Git isn’t just a backup solution
Using Git in a project enables contributors to check out previous versions of a given file, or see when it was changed, for example using the git log command:
$ git log --oneline -- CMakeLists.txt 2e2878c Fix dllimport usage 471f7eb Add WebGL support 1d9a8de Fix CMP0077 warnings 2388a7b Add option to disable library types 15fcbe8 Fix CMake errors [etc...]
When using --oneline, the first column is the commit hash (or commit SHA) which uniquely identifies what the git commit command added to the repository when it was issued. You can check out how a file looked for a given commit, and then restore it to its last known state:
$ git checkout 1d9a8de -- CMakeLists.txt
$ git checkout HEAD -- CMakeLists.txt
However, a commit is not a version of a file. It is actually a set of changes (a patch) associated with some metadata (author and committer information, date, and commit message). This is what the git show command allows you to inspect:
$ git show 1d9a8de commit 1d9a8decc4dd7ee42689149dbd763103075f8422 Author: Alixinne <alixinne@pm.me> Date: Fri Aug 23 16:25:14 2019 +0200 Fix CMP0077 warnings diff --git a/CMakeLists.txt b/CMakeLists.txt index e304257..e6b21a5 100644 --- a/CMakeLists.txt +++ b/CMakeLists.txt @@ -49,8 +49,8 @@ message(STATUS "shadertoy v${ST_VERSION_FULL} (${SHADERTOY_VERSION_STANDALONE})" set(CMAKE_EXPORT_COMPILE_COMMANDS ON) # Use bundled spdlog -set(SPDLOG_BUILD_EXAMPLES OFF) -set(SPDLOG_BUILD_TESTING OFF) +set(SPDLOG_BUILD_EXAMPLES OFF CACHE BOOL "" FORCE) +set(SPDLOG_BUILD_TESTING OFF CACHE BOOL "" FORCE) set(SPDLOG_DIR ${CMAKE_CURRENT_SOURCE_DIR}/3rdparty/spdlog) add_subdirectory(${SPDLOG_DIR} EXCLUDE_FROM_ALL)
Each commit also references one (or more in case of a merge) parent commits, which is how the history of a repository is constructed. Here is an example from the git merge reference manual. A to H refer to commits, topic and master are branch names. Time evolves from left to right in these graphs, with more recent commits at the right.
A---B---C topic
/ \
D---E---F---G---H master
Thus, by thinking of commits as sets of changes instead of versions we can view the history of a repository as a log of what was changed over time, instead of just a series of snapshots taken at random times. Which brings us to the next question.
What makes a good commit?
Previous users of SVN have probably noticed when migrating to Git that committing requires setting a non-empty message to accompany the change set. However, trying to get around it by just using “.” or any other non-descriptive message is probably the worst thing you can do:
- This will render the output of
git logcompletely useless - You won’t have a way of differentiating what each commit changes
- Even worse, if you collaborate with other people on the same repository, they will have to inspect every single change in every commit to discover what you changed.
All of this adds up to a lot of wasted time for each collaborator, present and future.
I instead like to use the time I’m spending preparing a commit to reflect on what the commit actually brings to the project. This makes committing part of my workflow instead of a chore. The key idea behind it is if you changed something in a project, there is a reason behind it. This reason should be the subject line of your commit message. Here are a few examples:
- Fix window resizing bug
- Add support for non-linear transforms
- Refactor thread pool module
How to include changes in a commit?
In the ideal workflow, you work on a single feature/fix at any given time, thus you can add changed files with git add and commit the result, which will be focused on what you are currently working on only.
But what if you changed multiple things at once and you have multiple reasons for a commit?
Indeed, you might have forgotten to commit regularly, you got carried away developing new features, fixing bugs, etc. But you should still make individual commits for each of those reasons. Commits are cheap, and by describing each change you made individually you can create a well-formatted log of changes made to the project for yourself and your collaborators.
One way to do that is to use the -p option of git add. This makes git add enter interactive mode where you can choose to stage (i.e. include in your next commit) each individual change or not. Here is an example of an interactive staging session using git add -p:
$ git add -p diff --git a/examples/CMakeLists.txt b/examples/CMakeLists.txt index 84768a1..d259c12 100644 --- a/examples/CMakeLists.txt +++ b/examples/CMakeLists.txt @@ -2,6 +2,8 @@ cmake_minimum_required(VERSION 3.10) project(libshadertoy-examples) +set(CMAKE_EXPORT_COMPILE_COMMANDS ON) + # Directories set(INCLUDE_ROOT ${CMAKE_CURRENT_SOURCE_DIR}) set(SRC_ROOT ${CMAKE_CURRENT_SOURCE_DIR}) Stage this hunk [y,n,q,a,d,e,?]? n diff --git a/examples/web-gradient/CMakeLists.txt b/examples/web-gradient/CMakeLists.txt index eaf57f2..e65928d 100644 --- a/examples/web-gradient/CMakeLists.txt +++ b/examples/web-gradient/CMakeLists.txt @@ -11,6 +11,8 @@ target_link_options(example_web_gradient PRIVATE "SHELL:-s EXIT_RUNTIME=1" "SHELL:-s DISABLE_EXCEPTION_CATCHING=0" "SHELL:-s USE_GLFW=3" + "SHELL:-s EXPORTED_FUNCTIONS='["_main", "_reset", "_load_source", "_get_source"]'" + "SHELL:-s EXTRA_EXPORTED_RUNTIME_METHODS='["cwrap"]'" "SHELL:--embed-file ${CMAKE_CURRENT_SOURCE_DIR}/../gradient.glsl@gradient.glsl") # C++17 Stage this hunk [y,n,q,a,d,e,?]? y diff --git a/examples/web-gradient/main.cpp b/examples/web-gradient/main.cpp index 85dca53..11c3e1c 100644 --- a/examples/web-gradient/main.cpp +++ b/examples/web-gradient/main.cpp @@ -2,10 +2,14 @@ #include <shadertoy.hpp> #include <shadertoy/backends/webgl.hpp> +#include <shadertoy/utils/log.hpp> #include <GLFW/glfw3.h> #include <emscripten.h> +#include <fstream> +#include <streambuf> + struct ctx { shadertoy::render_context context; Stage this hunk [y,n,q,a,d,j,J,g,/,s,e,?]? y @@ -14,7 +18,9 @@ struct ctx GLFWwindow *window; int frameCount; float t = 0.; + float t_offset = 0.; std::unique_ptr<shadertoy::backends::gx::backend> backend; + std::string shader_source; ctx(GLFWwindow *window) : window(window), frameCount(0), t(0.) { Stage this hunk [y,n,q,a,d,K,j,J,g,/,s,e,?]? q
In interactive staging mode, you can get a reminder of available commands by typing h:
y - stage this hunk
n - do not stage this hunk
q - quit; do not stage this hunk or any of the remaining ones
a - stage this hunk and all later hunks in the file
d - do not stage this hunk or any of the later hunks in the file
g - select a hunk to go to
/ - search for a hunk matching the given regex
j - leave this hunk undecided, see next undecided hunk
J - leave this hunk undecided, see next hunk
s - split the current hunk into smaller hunks
e - manually edit the current hunk
? - print help
A hunk in Git terminology is a block of changes. You can decide to include it (y) or not (n) in your next commit. If it is made up of several changes (such as the 3rd and 4th hunks in the previous example), you can split it into smaller hunks using s and then decide on the fate of individual changes. a and d are the file-level equivalent of y and n if you know all hunks in the current file should be staged or not. e is an advanced feature that allows you to stage a different change to what Git detected, but you should first be familiar with patch files in order to use it.
If you staged a hunk by mistake, don’t worry: git reset, the command to un-stage changes also supports the -p option. Note that the logic is reversed in that case (y will reset the hunk being shown, thus un-staging it, while n does nothing and leaves it staged). git checkout also supports -p in case you need it.
Writing a good commit message
Once you selected all changes you want to include in your commit, you can commit them to the repository with git commit. Commit messages should be made of:
- A subject line: a short (<50 characters) summary of what the commit changes. This is the reason mentioned earlier in this article.
- A blank line to end the subject line.
- An extended description of the commit (optional): if your commit is non-trivial, include a short write-up of your thought process through the making of that change. This will serve as future reference for you and your collaborators, and bonus if you’re using GitHub, this will automatically be used as the description of the pull request if you are using those in your workflow.
There are a lot of resources and conventions available on how to write good commit messages, some of them even using emoji. What is important is to be consistent: pick a way to write your commit messages, and stick to it every time you commit.
Sharing your work with others
Chances are that you are using Git to work with other people on the same project. When starting out with Git this is usually the hard part, but it doesn’t have to be. Let’s see how Git handles those situations.
Repositories and remotes
Everyone working on a project using Git has a full copy of the repository. This means the current state of the branches, as well as their entire history. Thus, most git commands work on locally stored state and don’t need network access; this makes the Git workflow fast and resilient to network failures.
When synchronizing your changes with a server (a GitHub, GitLab, Bitbucket, etc. repository), Git tries to assemble together the changes made on both sides in a deterministic way. In Git terminology, the “other” repository you’re synchronizing with is called a remote. When you use git clone [url], the remote at the address url will be called origin.
You can list branches using the git branch -a command:
$ git branch -a develop * master remotes/origin/HEAD -> origin/master remotes/origin/develop remotes/origin/gh-pages remotes/origin/master
A few things are worth noting:
- There are two local branches (they have no
[remote]/prefix in their name):masteranddevelop.masteris the current branch (denoted by an asterisk). - The
originremote has three branches:master,developandgh-pages. - The default branch of the remote repository is
master: this is whatorigin/HEADpoints to, and is checked out when you clone the repository initially1
Since all this information is stored locally, the remote branches represent the last known state of the remote repository. Running the git status, git branch or even git checkout origin/master commands will not try to read the remote repository. You have to use the git fetch command if you want to update your local copy of the repository to the current state of the remote.
Furthermore, the changes you make to a branch happen to the local copy of the branch you are currently on (the one pointed to by HEAD). Thus, if you want to compare your branch with the current state of the remote branch of the same name, you can use the following command:
$ git diff master..origin/master diff --git a/.travis.yml b/.travis.yml index d8cf3e8..00a66ce 100644 --- a/.travis.yml +++ b/.travis.yml @@ -58,12 +58,7 @@ script: | # Docker image parameters BUILD_IMAGE=${PACKAGE_NAME}/${OS_DIST}_${OS_VERSION} # TODO: i386 - docker run --mount type=bind,source=$(pwd),target=/build --rm $BUILD_IMAGE - make - BINTRAY_API_KEY=$BINTRAY_API_KEY - BINTRAY_ORG=$BINTRAY_ORG - CI_COMMIT_REF_NAME=$TRAVIS_TAG - gl + docker run --mount type=bind,source=$(pwd),target=/build --rm $BUILD_IMAGE make CI_COMMIT_REF_NAME=$TRAVIS_TAG gl fi ) elif [ $TRAVIS_OS_NAME = windows ]; then @@ -75,7 +70,6 @@ script: | after_success: | [ $TRAVIS_PULL_REQUEST = false ] && [ $TRAVIS_OS_NAME = linux ] && - [[ $TRAVIS_BRANCH =~ "^master|develop$" ]] && [ $OS_TYPE = deb ] && [ $OS_DIST = debian ] && [ $OS_VERSION = buster ] && [etc...]
Note that this is how the git status determines the state of your branch relative to the remote branch.
Sending your work to a remote
Once your local copy of the remote branches is up-to-date (git fetch origin for the origin remote) and you decide to send your (committed) work, you will encounter one of these cases:
No one worked on the remote copy of the branch you are currently working on. Thus, you only added commits to the end of the history for that branch. Graphically, this can be represented as follows:
origin/master / D---E---F---G---H masterSending your changes to the remote is trivial in this case: since the history is linear it is just a matter of sending the commit data to the server, and updating where the remote
masterbranch points to. This is referred to as afast-forwardmerge in the Git documentation. Think of it as theorigin/masterlabel just skipping through commits to its current location:> > > > > origin/master / / D---E---F---G---H masterThis is the happy path, just use
git pushand it will work as expected.Someone else (or yourself on a different machine) worked on the same branch. This will be noted by this kind of output in
git status(emphasis mine):
On branch develop
Your branch and 'origin/develop' have diverged,
and have 1 and 1 different commits each, respectively.
(use "git pull" to merge the remote branch into yours)
[...]
Again, represented as graph, the situation is as follows:
A---B---C origin/master
/
D---E---F---G---H master
Which brings us to the last part of this tutorial: strategies for merging your work and remote changes.
Merging remote changes — How to git pull
The situation we just witnessed requires “manual” action. There is no way for Git to decide which strategy to choose to solve this problem since mind-reading has not been implemented into any known Git clients yet. We have two options to solve this conflict:
- Integrate the remote’s changes into our own, and push the result: this is the default behavior of Git you have probably encountered already. We’ll refer to this strategy as a merge pull2. This strategy is suitable when you are responsible for integrating the remote changes into your work before sharing it.
- Apply our local changes onto the new state of the remote: this is an alternative to the first behavior which can be set as the default, or invoked through
git pull --rebase. We’ll refer to this strategy as a rebase pull2. This strategy requires you to modify your (already-made) changes to be able to integrate with the existing remote changes, before sharing it.
You might encounter online posts or people advising you to always stick to one of the two approaches. This is heavily misguided advice however, since each strategy has its pros and cons, and you should always evaluate which one is appropriate depending on the context. Let us review these two approaches for the above case.
Merge pull
Without --rebase, git pull is equivalent to git fetch && git merge origin/master3. This will result in the following situation:
origin/master
/
A---B---C---.
/ \
D---E---F---G---H---M master
- A merge commit was created: this is the commit M which was added to the local
masterbranch. Note that it has two parents, C and H. Aside from indicating we are combining two branches together, eventual merge conflicts would be solved and committed as part of this commit. - The
origin/masterbranch is still on commit C. This will be updated once we push to theoriginremote with thegit pushcommand.
This merge operation solves the problem encountered by git push: there is now a fast-forward path for the origin/master branch:
/ > > > origin/master
A---B---C---. /
/ \ /
D---E---F---G---H---M master
The main drawback of this kind of git pull is that it results in a non-linear history. If it makes sense to have an explicit merge commit, this is the recommended approach. However a rebase pull is more suited for merging unrelated, non-conflicting work and obtain a linear history.
Rebase pull
With --rebase, git pull is equivalent to git fetch && git rebase origin/master3. This will result in the following situation:
origin/master
/
A---B---C---F'---G'---H' master
/
D---E---F---G---H
- Three commits were created: F’, G’ and H’: these commits correspond to the F, G and H commits (our local work), but rebased onto the
origin/masterbranch. The resultingmasterbranch looks as if we committed our work after A, B and C were added to the repository. - The
origin/masterbranch is still on commit C. This will be updated once we push to theoriginremote with thegit pushcommand.
This rebase operation also solves the problem encountered by git push: there is now a fast-forward path for the origin/master branch:
> > > > > > > origin/master
/ /
A---B---C---F'---G'---H' master
/
D---E---F---G---H
Note that contrarily to the merge pull, the history is linear and does not keep a trace of a merge operation happening. If we remove the old master branch state from the graph, we obtain one single branch in the history:
origin/master
/
D---A---B---C---F'---G'---H' master
This makes the log less noisy and thus much more readable. This doesn’t make the rebase pull the magical solution:
- Rebasing might introduce merge conflicts to be resolved at every single commit being rebased (3 in our case).
- Rebasing changes the history (the commit SHA depends on the parent commit, which changes with a rebase), so if you already published the F, G and H commits, you should absolutely not rebase commits.
git pull conclusion
I will leave whether or not to add --rebase to your git pull commands to you, since they depend on your workflow. Personally, I always use git pull --rebase as long as I am working with local branch changes, and regular merge pulls otherwise. You can enable git pull --rebase by default globally: git config --global pull.rebase true, and make merge pulls instead with git pull --no-rebase.
Conclusion
In this first part, we reviewed the basics of writing good commits to keep the history useful, and how to properly merge those changes with the remote repository, and how this relates to a standard version-controlled workflow.
In the next part we will look into more advanced techniques such as interactive rebasing as a way to cleanup a messy (local) history, and using a merge tool to solve merge conflicts.
Footnotes
Following the Black Lives Matter protests of 2020, many companies and individuals started changing the default branch name of their Git repositories to other names. Look out for those in case your tools complain about a missing master branch. One way to check for this is to use the
git remote show [remote]command and look forHEAD branchin its output. ↩These terms are not used in the official documentation, but we use them here for simplicity. The man page for
git pullexplains the operation of these in much more detail if you need it. ↩ ↩2We’re pushing to the
masterbranch of theoriginrepository in this case. Remember to adapt this to your repository when following this tutorial. ↩ ↩2