Git is your friend, not your enemy — Part 2
Solving merge conflicts and rewriting history to keep it clean and tidy.
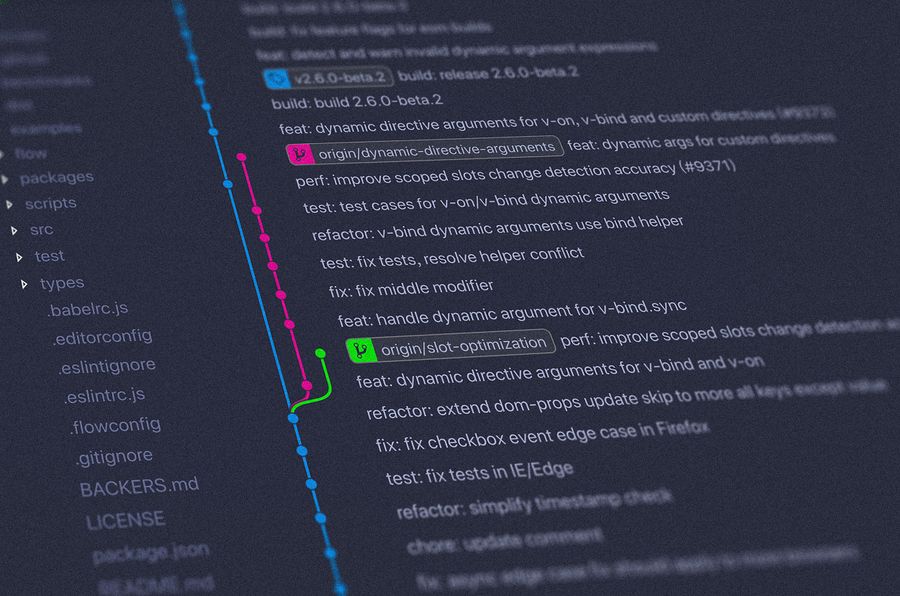
This post is the second part of a tutorial series on how to use Git to its full potential. Read the first part here.
We ended the previous part of this tutorial on merging local changes with remote changes. That last part assumed there was no merge conflict — a situation you may have already encountered in the wild. We will now look at how to solve those conflicts efficiently, which becomes critical for the next part, maintaining a clean Git history using interactive rebasing.
Solving merge conflicts with a merge tool
Let us start with the following situation:
C origin/master
/
A---B master
We can visualize this in our terminal:
$ git log --all --oneline --graph * d105f20 (origin/master) Add success return to main | * 836ba41 (HEAD -> master) Add error return to main |/ * a5aea3c Initial commit
If, from the master branch we try to use git pull (effectively running git merge origin/master), we will end up with the following warning from Git:
$ git pull
From .
* branch origin/master -> FETCH_HEAD
Auto-merging main.c
CONFLICT (content): Merge conflict in main.c
Automatic merge failed; fix conflicts and then commit the result.
This means — exactly as mentioned by the Git output — that there is no way to automatically merge changes from the two branches being merged. Indeed, if we look at the master branch, this is our (local) change:
$ git show master --oneline 836ba41cac2a63cb2e060dfb5fdc9c6bdea82882 Add error return to main diff --git a/main.c b/main.c index 0a502e4..dd314f9 100644 --- a/main.c +++ b/main.c @@ -2,4 +2,5 @@ #include <stdlib.h> int main(int argc, char *argv[]) { + return 1; }
While the origin/master had those (remote) — incompatible — changes:
$ git show origin/master --oneline d105f20e3f19cdc2786d374e73f9f4cd8aa560ec Add success return to main diff --git a/main.c b/main.c index 0a502e4..296c7ac 100644 --- a/main.c +++ b/main.c @@ -2,4 +2,5 @@ #include <stdlib.h> int main(int argc, char *argv[]) { + return 0; }
How do we fix those changes?
The manual (bad) way
Upon discovering the fix conflicts and then commit the result message from Git, the inexperienced Git user might do exactly as suggested. They would open the files in conflict one-by-one in their editor, and be greeted with this interesting syntax:
#include <stdio.h>
#include <stdlib.h>
int main(int argc, char *argv[]) {
<<<<<<< HEAD
return 1;
=======
return 0;
>>>>>>> d105f20e3f19cdc2786d374e73f9f4cd8aa560ec
}
The <<<, === and >>> character sequences are called conflict markers, since they mark a region of the file as in conflict. The name following <<< is the local revision name (HEAD since we are merging into the current branch), and similarly the name following >>> is the remote revision name (here denoted by its commit SHA).
The first region between <<< and === contains the changes brought by the local revisions, and the second region between === and >>> the changes from the remote revisions. To solve the merge conflict, we need to pick which region needs to be merged in.
The manual way to do it is to remove the conflict markers, and the region we do not want to keep in the resulting file. After closing the editor, running git status informs us of the current state of the repository:
On branch master
Your branch and 'origin/master' have diverged,
and have 1 and 1 different commits each, respectively.
(use "git pull" to merge the remote branch into yours)
You have unmerged paths.
(fix conflicts and run "git commit")
(use "git merge --abort" to abort the merge)
Unmerged paths:
(use "git add <file>..." to mark resolution)
both modified: main.c
no changes added to commit (use "git add" and/or "git commit -a")
Indeed, writing to a file does not inform Git that the conflict has been resolved. You need to mark the conflict as resolved with git add main.c (since main.c is the file that we resolved conflicts in) before finishing the merge with git commit:
$ git add main.c $ git commit --no-edit # --no-edit skips opening the editor [master 8738275] Merge branch 'origin/master'
Make sure you solved all the conflicts: if you call git add on a file which still has conflict markers, there will be no warnings and you will commit corrupted files to your repository. Nothing that can’t be fixed, but this is hard to fix for future maintainers. Especially if you don’t have continuous integration set up to catch those mistakes early…
Since this process has multiple points of failure, we should try to find a better method, which does not have this many pitfalls. Thankfully, Git has us covered.
The automated (good) way
In order to automate the conflict resolution process, Git supports so-called merge tools: programs that will be run by Git in order to help the user fix conflicts by picking the right options on every conflicted region. First, we need to configure a merge tool. We will use the graphical tool Meld, although many others are available1.
First, install Meld using your distribution’s package manager:
# Debian/Ubuntu
$ sudo apt install meld
# Fedora
$ sudo dnf install meld
Then, we need to indicate to Git we want to use Meld as our merge tool:
$ git config --global merge.tool meld
We are now ready to go! Let’s go back to the conflicted state. Then, instead of fixing the conflicts manually, we run the following command:
$ git mergetool
The main window of Meld opens:

As indicated in the headers of the panels:
- The left panel represents the state of the file after local changes: this is our
masterbranch we are merging into - The middle panel is the current state of the file we are building (where conflicts are solved).
- The right panel represents the state of the file after remote changes: this is the
origin/masterbranch we are merging into themasterbranch.
Clicking on the arrows between the left (resp. right) panel will bring in the changes from the local (resp. remote) branches:
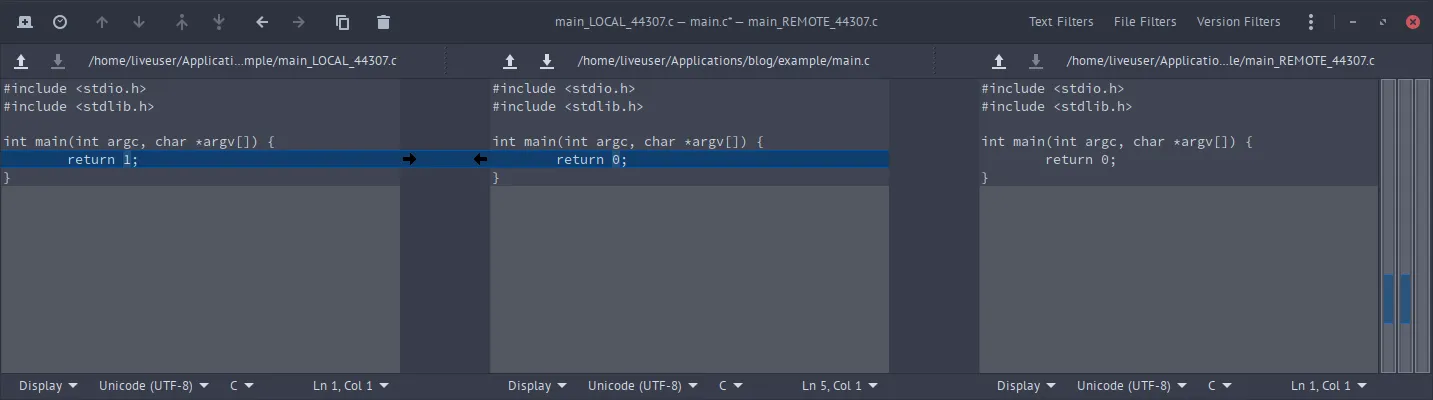
You can then save the changes with the Menu > Save all option, or with Ctrl+s. When you have solved the conflict, you can quit Meld and check the status of our repository:
$ git status On branch master Your branch and 'origin/master' have diverged, and have 1 and 1 different commits each, respectively. (use "git pull" to merge the remote branch into yours) All conflicts fixed but you are still merging. (use "git commit" to conclude merge) Changes to be committed: modified: main.c Untracked files: (use "git add <file>..." to include in what will be committed) main.c.orig
Two things are worth noting here:
- The
main.cfile was automatically added as all the conflicts were resolved using Meld, so we don’t have to callgit add main.c(that’s one step saved!) main.c.origwas created: this is a backup copy ofmain.cbefore the conflict resolution happened. We can remove it once we’re sure the merge completed successfully.
We may then complete our merge process by running git commit.
Merge tools: conclusion
Using a merge tool streamlines the merge conflict resolution process by ensuring we do not miss a step — and also saves us a lot of typing and manually editing files. Since you will encounter merge conflicts regularly while using Git and collaborating with other people, it’s a good idea to properly set up your merge tool so you don’t feel like smashing your keyboard on merge conflicts.
More complicated merge conflicts might be hard to resolve though, especially when working with someone else’s changes. This is why having a clean Git history is critical, so you can look at it when resolving a merge conflict and make informed decisions. Thankfully, Git also has us covered.
Rewriting local history with git rebase
We already encountered rebasing in this tutorial: the git pull --rebase commands rebases (changes the parent of) a set of commits onto the current state of the remote branch in order to be able to push. However, we can rebase any set of commits while working locally, not just in the case of a pull.
Let’s consider the following situation, with two branches feature and master:
A---B---C feature
/
D---E---F---G master
Running git rebase master feature will rebase the feature branch onto the master branch, resulting in this state:
A'---B'---C' feature
/
D---E---F---G master
Since Git has to rewrite every commit in the range being rebased, we also have the option to change the contents being committed at each step. This is what the -i option of Git rebase allows us to do: enter interactive rebasing.
Interactive rebasing
When rebasing, you specify which commit (by its SHA, branch name, tag name, etc.) should be the last kept intact. All the following commits up to HEAD (the latest commit on the current branch) will be rebased — or --root to rebase all the way to the beginning of your repository’s history.
After running git rebase -i --root on this article’s tutorial, Git opens the configured text editor on the todo file below:
pick a5aea3c Initial commit
pick 836ba41 Add error return to main
pick d105f20 Add success return to main
# Rebase 1813570 onto 0625853 (3 commands)
#
# Commands:
# p, pick <commit> = use commit
# r, reword <commit> = use commit, but edit the commit message
# e, edit <commit> = use commit, but stop for amending
# s, squash <commit> = use commit, but meld into previous commit
# f, fixup <commit> = like "squash", but discard this commit's log message
# x, exec <command> = run command (the rest of the line) using shell
# b, break = stop here (continue rebase later with 'git rebase --continue')
# d, drop <commit> = remove commit
# l, label <label> = label current HEAD with a name
# t, reset <label> = reset HEAD to a label
# m, merge [-C <commit> | -c <commit>] <label> [# <oneline>]
# . create a merge commit using the original merge commit's
# . message (or the oneline, if no original merge commit was
# . specified). Use -c <commit> to reword the commit message.
#
# These lines can be re-ordered; they are executed from top to bottom.
#
# If you remove a line here THAT COMMIT WILL BE LOST.
#
# However, if you remove everything, the rebase will be aborted.
#
Lines starting with # are comments to help use edit the todo file to describe the operations we want to apply to the commits about to be rebased. The first lines are commands:
- First column: name of the command to apply
- Second column: either a commit name for
pick,reword,edit,squash,fixup,drop; or other command arguments forexec,label,reset
The description for these commands is pretty self-explanatory: each command is applied in order from top to bottom to the commits referenced in the command arguments. If a command fails, Git will stop the rebase process so you can fix the issue. Let’s look at some changes we can make to this history.
Squashing commits
If for some reason you think two commits should be merged into one instead of being separated, you can use the squash command. Edit the todo file to squash the third commit into the second:
pick a5aea3c Initial commit
pick 836ba41 Add error return to main
squash d105f20 Add success return to main
Then, save the file and exit the editor to run rebasing:
Auto-merging main.c
CONFLICT (content): Merge conflict in main.c
error: could not apply d105f20... Add success return to main
Resolve all conflicts manually, mark them as resolved with
"git add/rm <conflicted_files>", then run "git rebase --continue".
You can instead skip this commit: run "git rebase --skip".
To abort and get back to the state before "git rebase", run "git rebase --abort".
Could not apply d105f20... Add success return to main
Uh-oh. There is a merge conflict while rebasing (the same merge conflict we studied earlier in this article). This can happen when rebasing since some changes may not be compatible and thus require user action. We can solve the issue git mergetool and carry on with the rebase process:
# Fix issues with your mergetool
$ git mergetool
# Continue rebasing
$ git rebase --continue
Squashing commits brings up the editor again to write an appropriate commit message2:
# This is a combination of 2 commits.
# This is the 1st commit message:
Add error return to main
# This is the commit message #2:
Add success return to main
# Please enter the commit message for your changes. Lines starting
# with '#' will be ignored, and an empty message aborts the commit.
#
# Date: Tue Dec 22 21:41:43 2020 +0100
#
# interactive rebase in progress; onto bf1a9ac
# Last commands done (3 commands done):
# pick 836ba41 Add error return to main
# squash d105f20 Add success return to main
# No commands remaining.
# You are currently rebasing branch 'master' on 'bf1a9ac'.
#
# Changes to be committed:
# modified: main.c
#
When you’re done editing your commit message, exit your editor and observe the completed result:
$ git log --oneline 31c5062 (HEAD -> master) Add return to main a5aea3c Initial commit
With our properly written history, we can keep on working on our project.
Editing commits
Another option when rebasing is editing commits. This allows you to change the contents of a commit arbitrarily, by adding or removing changes, or changing the commit message3. Let’s edit commit 31c5062 in the following history:
$ git log --oneline b9d4427 (HEAD -> master) Add computation 31c5062 Add return to main a5aea3c (origin/master) Initial commit
Running git rebase -i origin/master, switching the command for 31c5062 to edit, saving and quitting the editor will drop us back to the terminal. Again, Git indicates what the next steps are:
Stopped at 31c5062... Add return to main
You can amend the commit now, with
git commit --amend
Once you are satisfied with your changes, run
git rebase --continue
I decided to add some comments to main.c as an example change. We can then continue with the rebasing process:
# Modify the current commit with the changes made to main.c, skip opening the editor $ git commit --no-edit --amend main.c [detached HEAD ffd5f65] Add return to main Date: Tue Dec 22 21:41:43 2020 +0100 1 file changed, 2 insertions(+) # Continue the rebasing process $ git rebase --continue [detached HEAD 6c65969] Add computation 1 file changed, 5 insertions(+) Successfully rebased and updated refs/heads/master.
We’re done with our changes!
Automating rebasing: git commit --fixup
Fixing a previous commit with rebasing is such a common occurrence that there are commands dedicated to handling this case. First, we need to change our ~/.gitconfig a bit to make it easier to work with:
# This may equivalently be changed with `git config --global rebase.autosquash true`
[rebase]
autosquash = true
The workflow for git commit --fixup is as follows:
- Change the working copy as needed, and stage the changes with
git add - Identify the commit you want to fix with
git log. Let’s say we want to fix commitffd5f654 in our example. - Run
git commit --fixup ffd5f65. Note that no message is needed: a placeholder mentioning this is a fix-up is generated, and will be discarded by the next step:
$ git commit --fixup ffd5f65
[master cac3701] fixup! Add return to main
1 file changed, 1 insertion(+), 1 deletion(-)
- Run
git rebase -i. This starts an interactive rebase onto the last pushed state of the current branch. This means it shouldn’t contain commits that were already shared with other collaborators. As you will notice, the fixup commit has been moved to the right location in the TODO file, and its action changed tofixup(due to the.gitconfigchange we made earlier):pick ffd5f65 Add return to main fixup cac3701 fixup! Add return to main # <--- Our `git commit --fixup` pick 6c65969 Add computation # ... - Exit the editor for the TODO file. Rebasing procede as we described earlier in this article, stopping if your changes were to trigger merge conflicts.
Using git commit --fixup results in a more streamlined workflow, as you can just commit fixes to previous commits without interruption (i.e. you don’t have to clean your repository until you actually start the rebasing). Then, when you are preparing to push your work to the remote, run git rebase -i once and all the changes to the history will be properly integrated!
Bonus round: making your shell smarter
Editing the history of a Git repository often requires looking up previous commit identifiers, which can quickly become tedious. Thankfully, modern shells support completion plugins tailored for Git, and by understanding which commands you are about to run, are able to suggest appropriate completions, such as references and commit SHAs. For example, here’s Prezto’s Git plugin at work, completing a git commit --fixup command (<TAB> will cycle through all the options in this menu):

These tools are huge time savers, so I highly recommend spending the time setting one up for your shell of choice:
- Bash, from the official Git Book
- Zsh, Prezto. Enable the
gitplugin inzpreztorc. - Zsh, oh-my-zsh. Also look for the
gitplugin.
Git GUIs can also help with those features, as well as editor plugins for your editor of choice.
Final warning: do not rebase pushed commits
I mentioned this multiple times, it is also mentioned in the Git manual pages, but do not rebase pushed commits. As rebasing changes the commit data, this effectively creates a fork in the history. Since this fork will prevent fast-forwarding the remote branch label when running git push, you will have to run git push --force[-with-lease]. This might:
- Destroy work pushed on the remote server (unless using
--force-with-leaseand making sure you didn’t discard it while editing the history). - Make others destroy their own work, when they’ll be force to run
git fetch && git reset --hard origin/masterto reset their local copies to the new history you rebased (discarding the local state of the branch).
So, unless you published secrets in your Git repository, do not rebase public history to change it.
Conclusion
In this second part, we studied how to maintain a clean history using various more or less automated methods. Aside from making the history human-readable, we’ll see this plays a big role in some advanced uses of Git, such as git bisect, and how to fix our history-editing mistakes using the reflog; which we’ll see in the last part of this series.
Footnotes
Aside from dedicated merge tools, most editors also support merge conflict resolution, either built-in or through plugins. Look online for instructions on how to set them up, for example for Vim/Neovim and Emacs. ↩
If you want to keep the first commit message and save yourself one step, you can use the
fixupcommand, which does specifically that: squash commits, and keep the first message. ↩If you just want to change the message of a given commit, use the
rewordcommand to save you a few steps: this will drop you directly in an editor to change the message instead of having to usegit commit --amend. ↩You may also use symbolic references (HEAD, branch names) or ancestry references such as
HEAD^(the first parent ofHEAD), orHEAD~2(the first parent of the first parent ofHEAD). See https://git-scm.com/book/en/v2/Git-Tools-Revision-Selection for more details. ↩